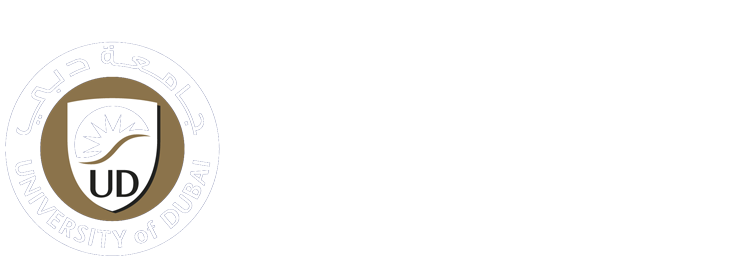-
Students
-
Faculty
-
- Articles coming soon
How to Setup Quiz by Using Safe Exam Browser
Introduction
Safe Exam Browser is a web browser environment to carry out e-assessments safely. The software turns any computer temporarily into a secure workstation. It controls access to resources like system functions, other websites and applications and prevents unauthorized resources being used during an exam.
General Concept
SEB runs on a local computer and it is connected via the internet to a learning management system (LMS) or an e-assessment system. Generally SEB works with any web based LMS and other kinds of web based exam systems. Some learning management systems (LMS) like for example Moodle, ILIAS, OpenOLAT and exam solutions as Inspera Assessment offer a quiz mode specifically compatible with SEB.
Configuration
Safe Exam Browser enables secure exams on unmanaged computers like students’ own laptops and tablets as well as in managed environments on all three platforms Windows, macOS and iOS. Starting version 2.0, SEB offers an individual configuration per exam, which is protected by a strong encryption against manipulation. Thanks to an elaborate authentication feature, the exam system can verify that a particular, unaltered SEB version and the correct exam settings are used for an examination. This facilitates secure exams especially on unmanaged computers like students’ own laptops/tablets.
Safe Exam Browser 2.0 and later is a unified version which brings almost the same features, exam system interface, compatible configuration files and a very similar user interface onto all three platforms, while still taking in account operating system differences and unique platform specific features.
STEP 1
- Open UD Website by using below link
- https://ud.ac.ae
- Then, Click Account Login on the top right corner.

STEP 2
- Enter your Username and Password
- And then, Click on Login to your account

STEP 3
After login into page, Click on Moodle (below screenshot for your reference)
Or :
- Open Moodle Website by using below link https://moodle.ud.ac.ae
- Enter your user name and Password, Then Click Login
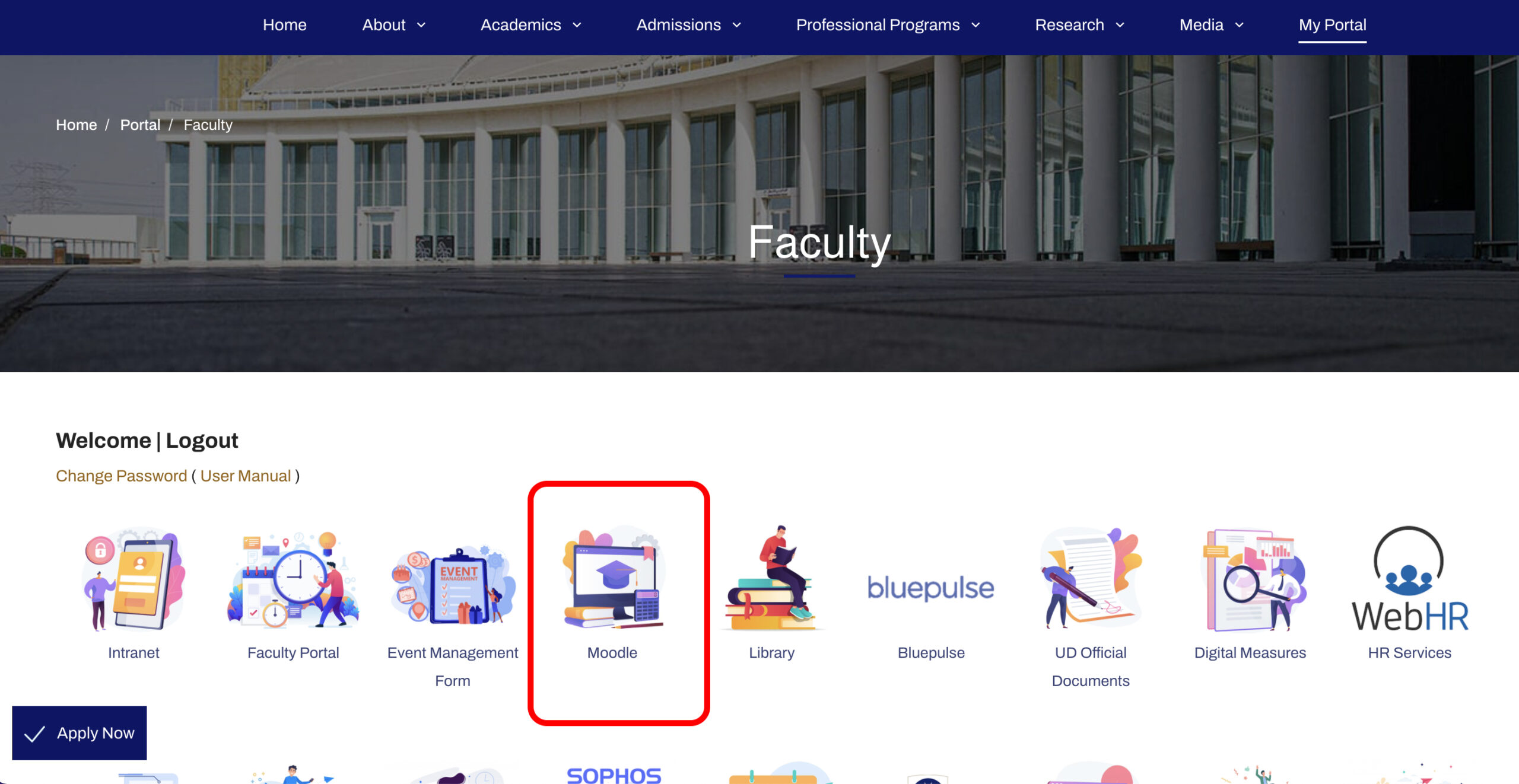
STEP 4
- Now you have to enter your Username and Password
- Then, click login
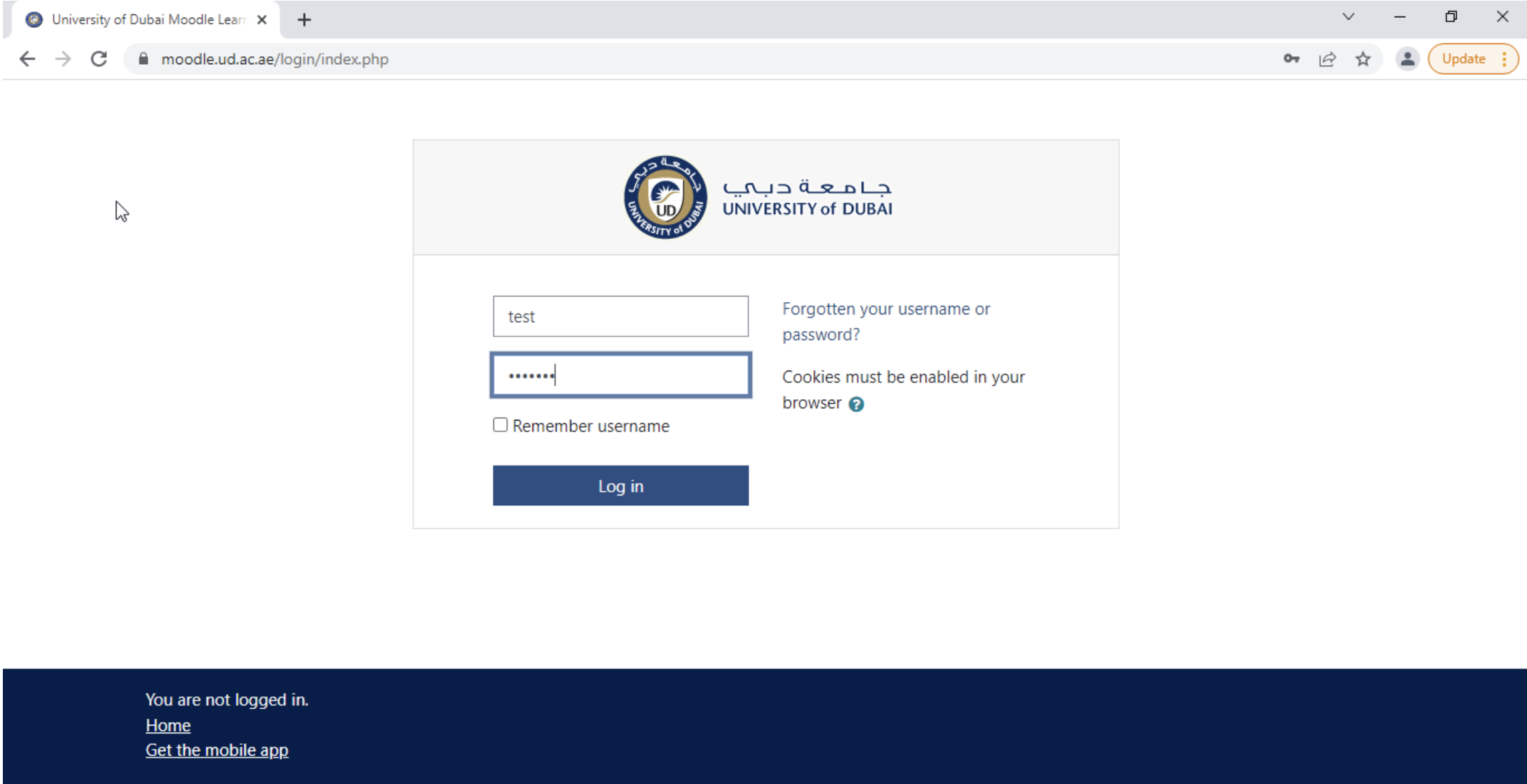
STEP 5
- After logging in to Moodle, Click your Course (Under Course Categories)
- And, Follow the below steps to setup Quiz
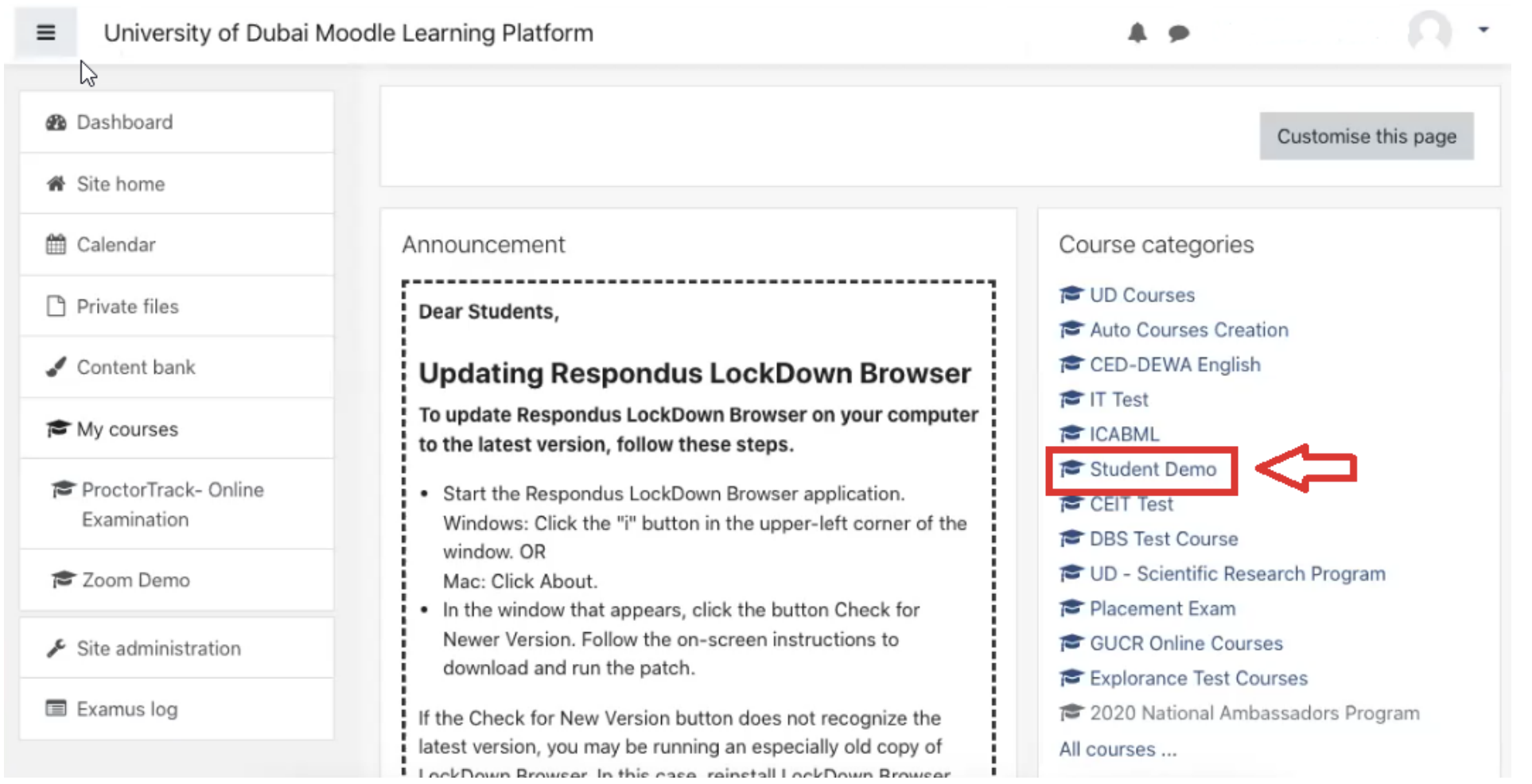


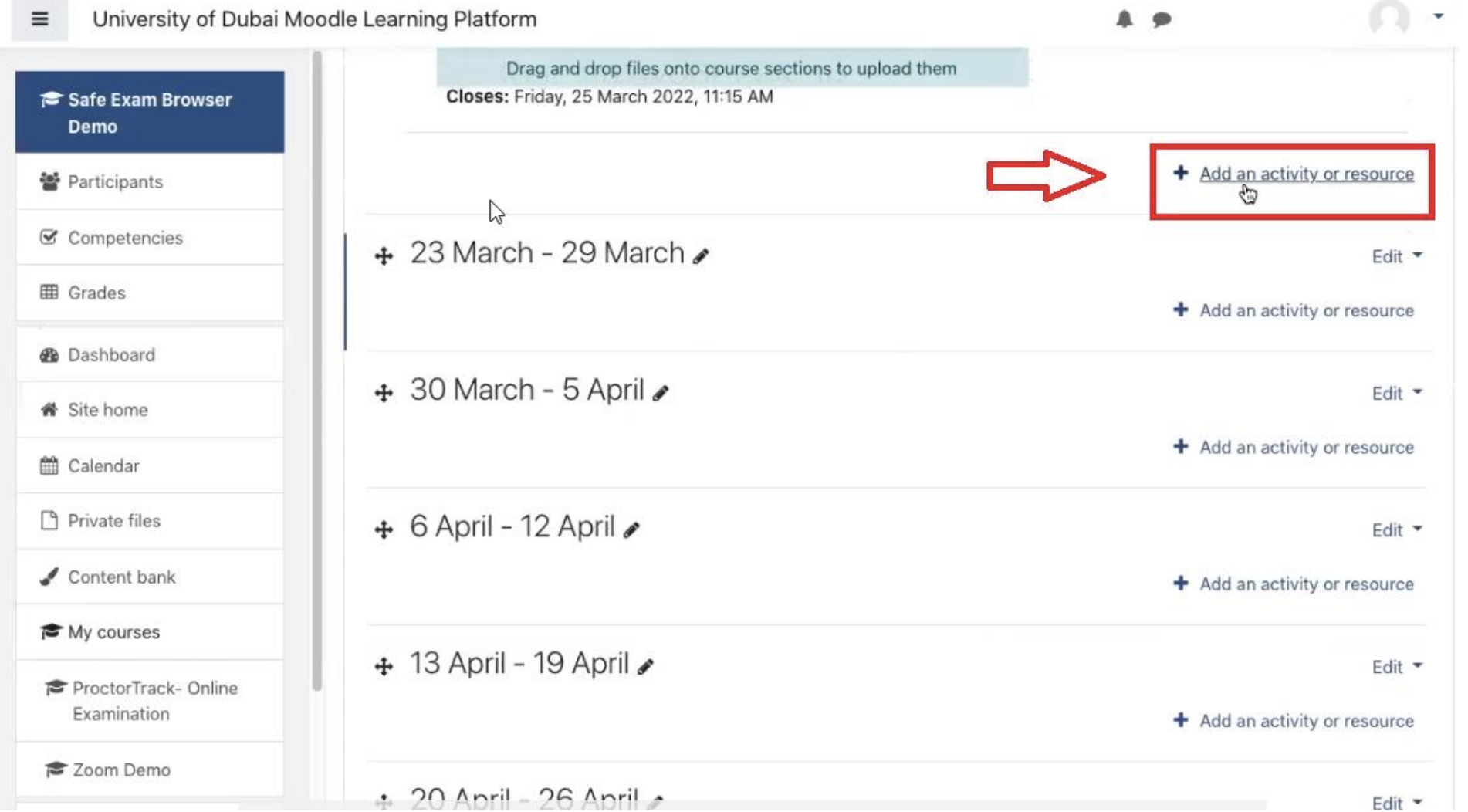
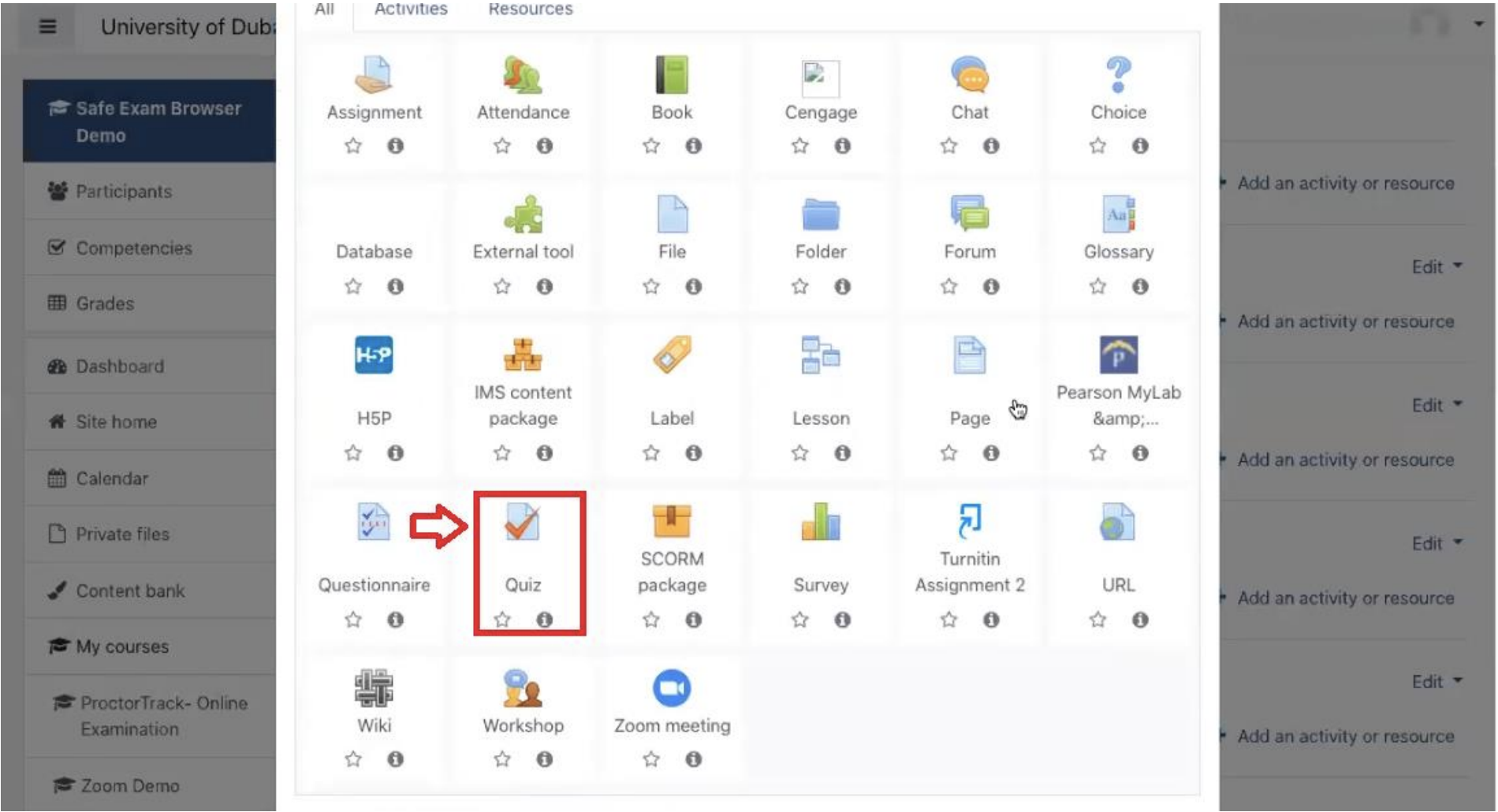
- Enter the Quiz Name in the Name Field.
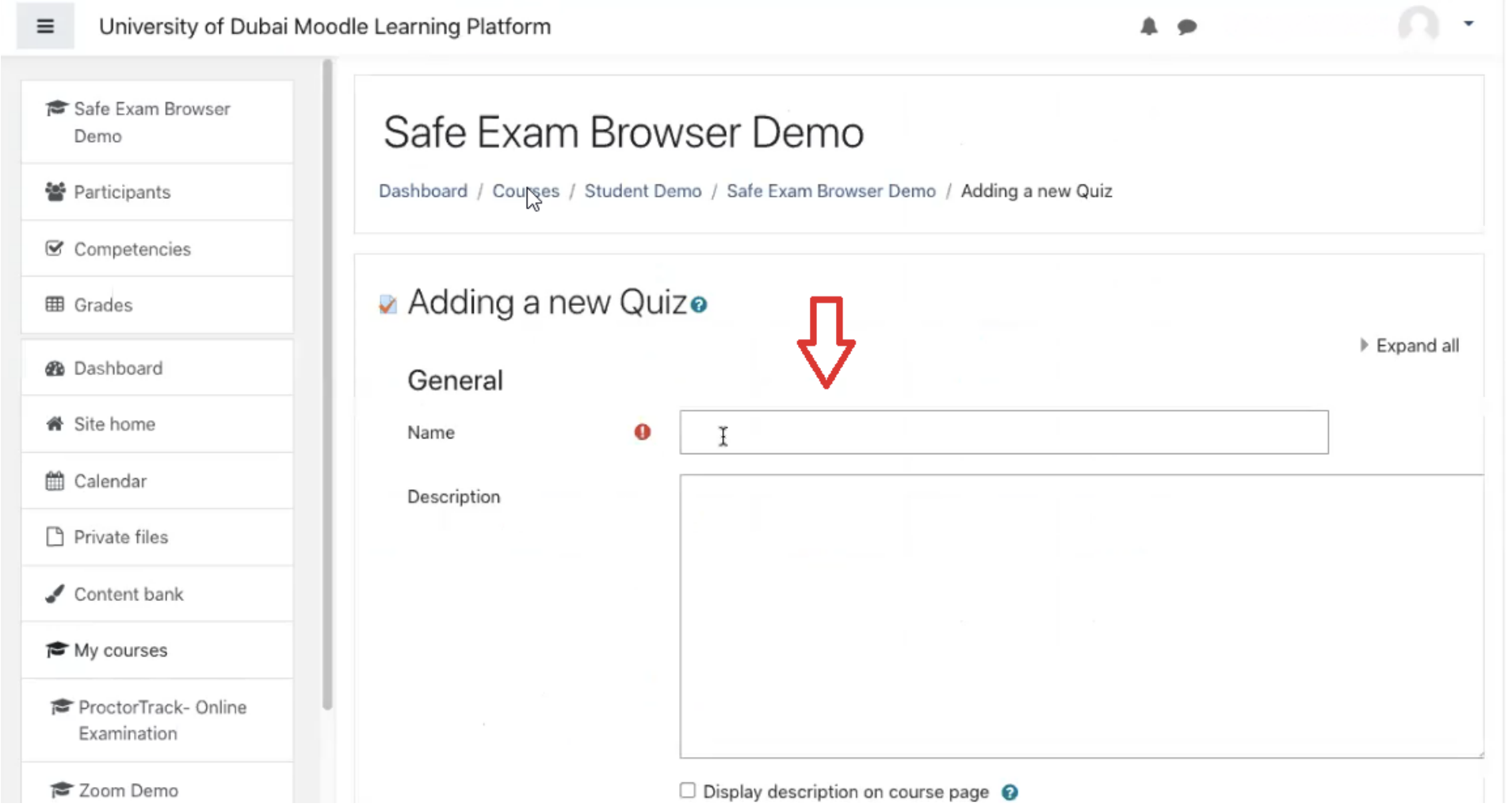
- Scroll down to get Safe Exam Browser Option
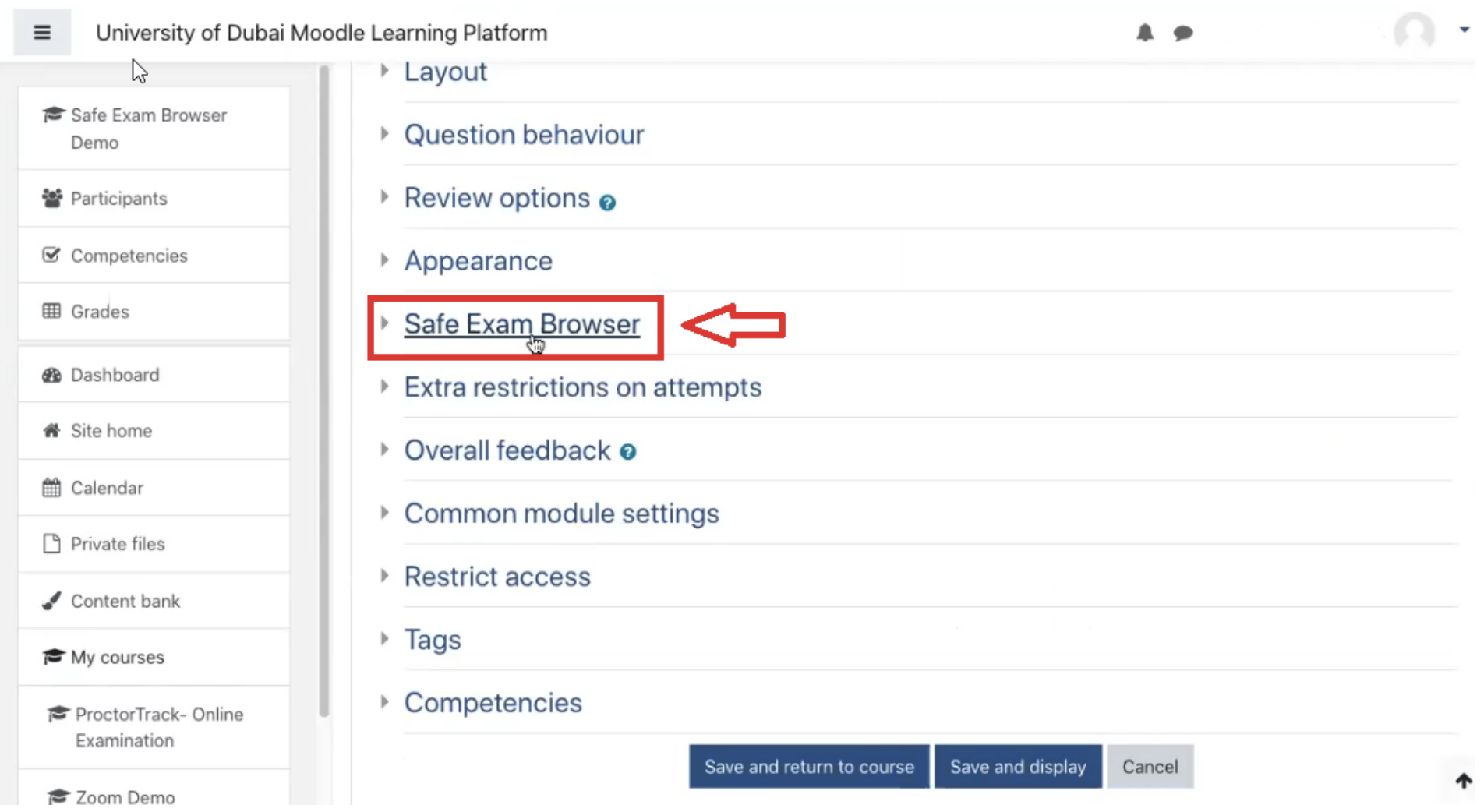
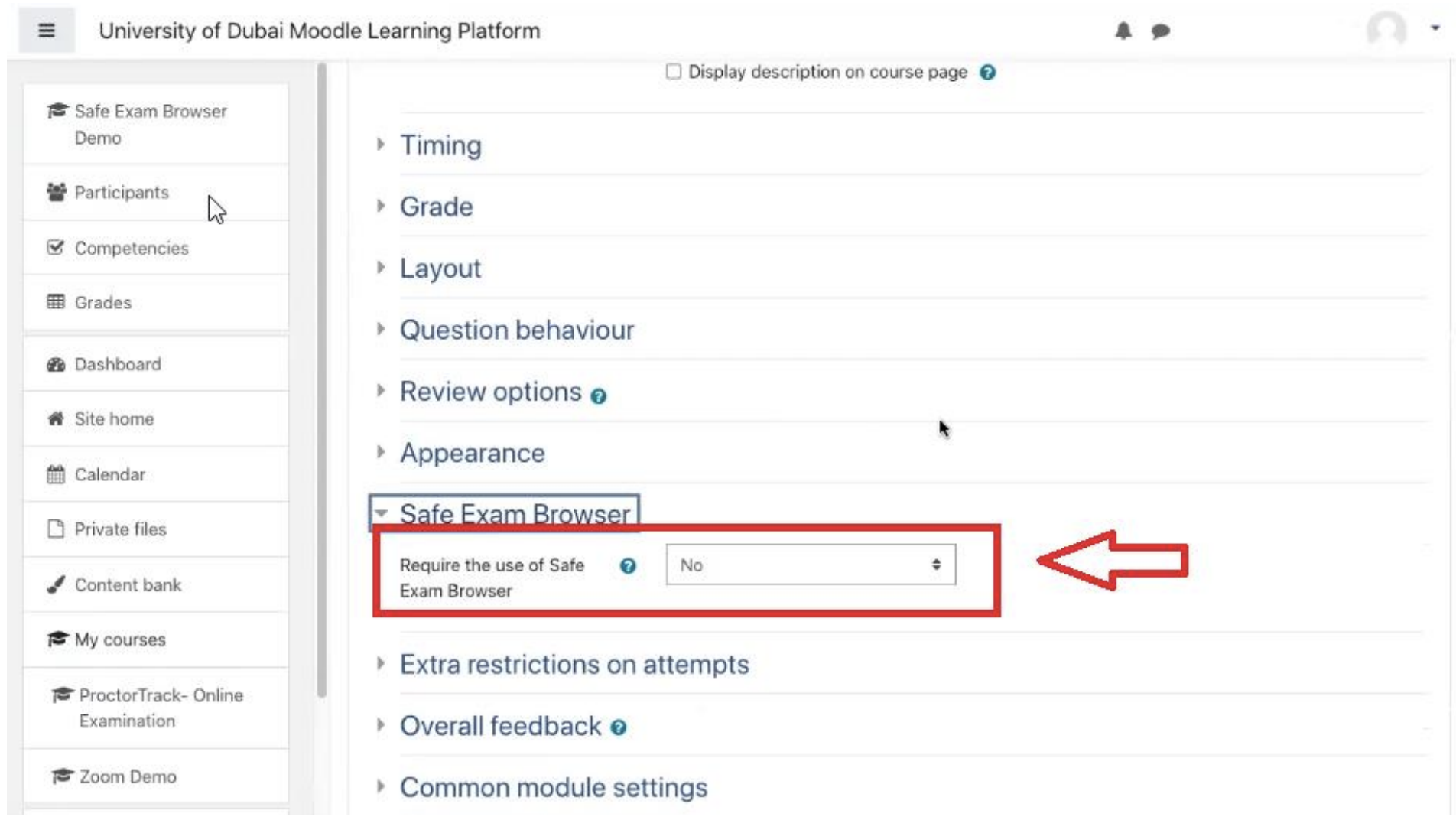
- After clicking the dropdown, you will be able to see four option.
- Then, select (Yes – Use an existing template) option.

- Click Save and Display to save the Quiz
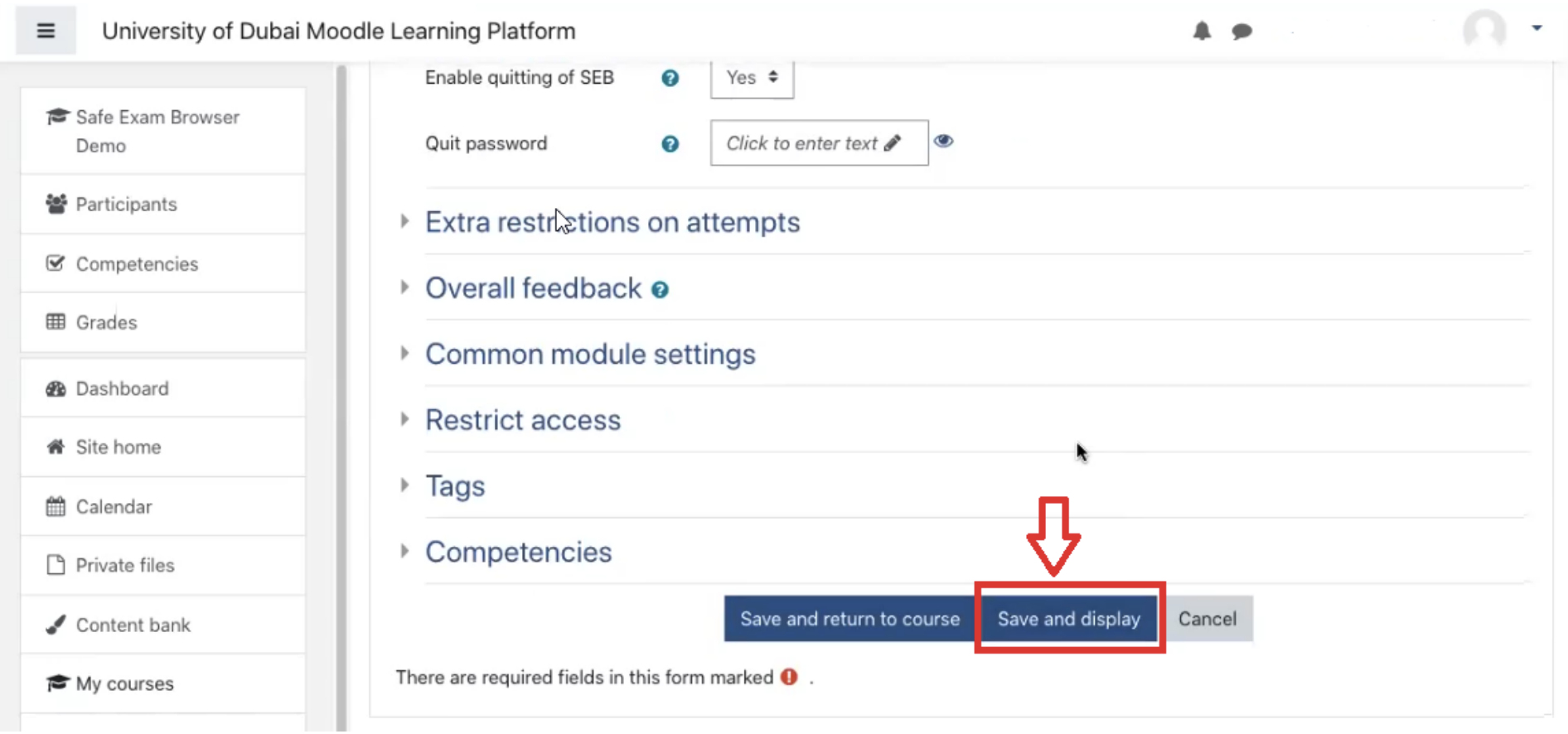
For further information or assistance, please do not hesitate to contact the IT Services Helpdesk on ‘+971 4 556 6888’, or ‘ithelpdesk@ud.ac.ae’ or ‘reach.ud.ac.ae’
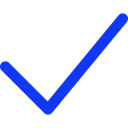 Apply Now
Apply Now