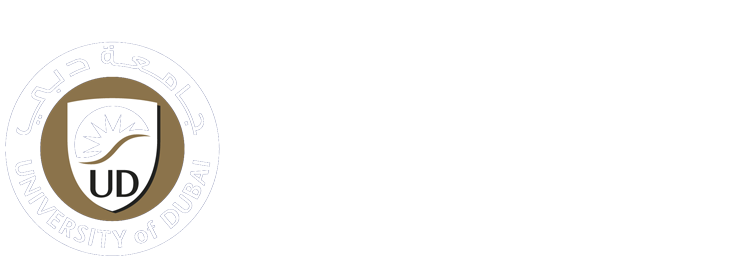-
Students
-
Faculty
-
- Articles coming soon
Grades with CLO/AOL Guidance for CAMS
Grade Book Setup
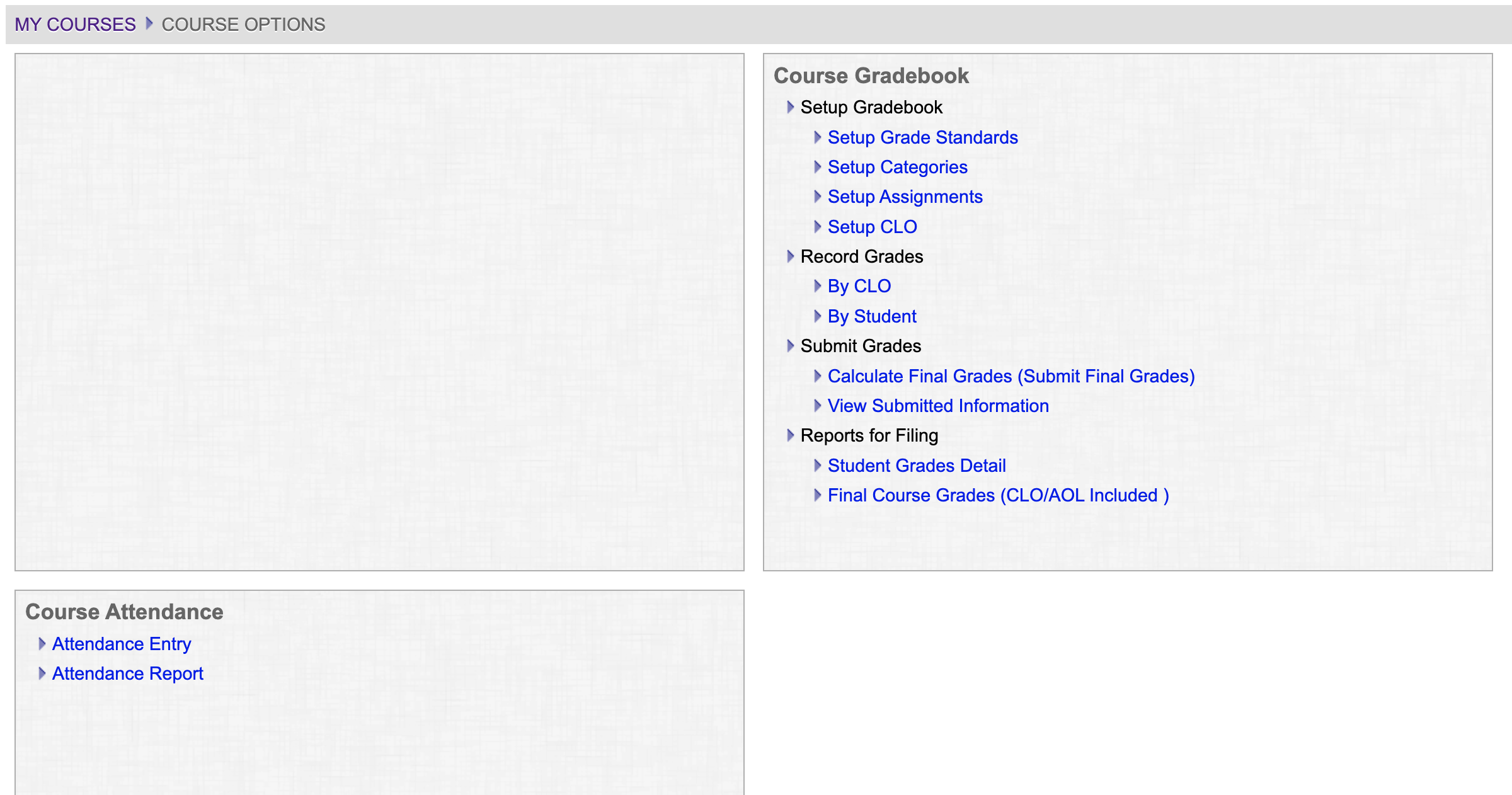
Steps
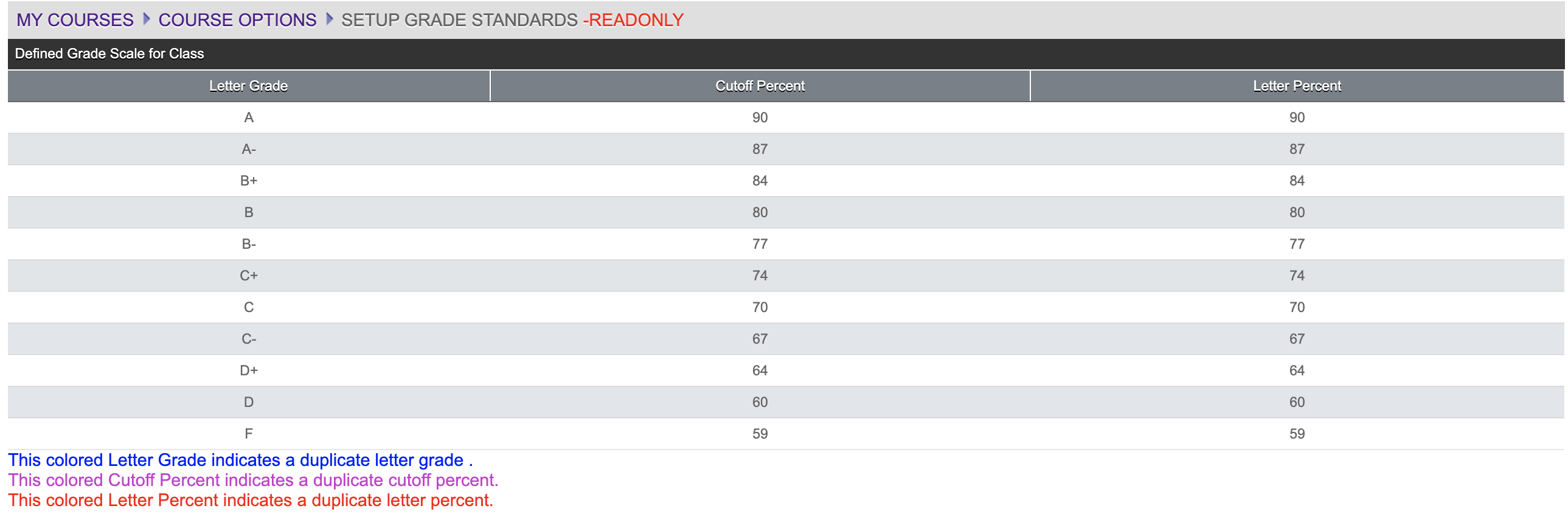
Setting up Assignment Categories:
- Instructor can set up different categories of assignments.
- Each category can be given a weight percentage towards total grade.
- Total of all categories must equal 100%.


Setting up Assignment(s), under each category.
For example, I created :
- “final report” under “Internship Final Report = 65%” category
- “Internship General evaluation = 20%” under GE category
- “Internship Presentation = 15%” under “Presentation” category.

And the result will be :

Setting up CLO, under each assignments.

Example below:
Adding : 50 points to CLO1 under Final Report assignment
Important Note :
Assignment, CLO, and Total Points are mandatory
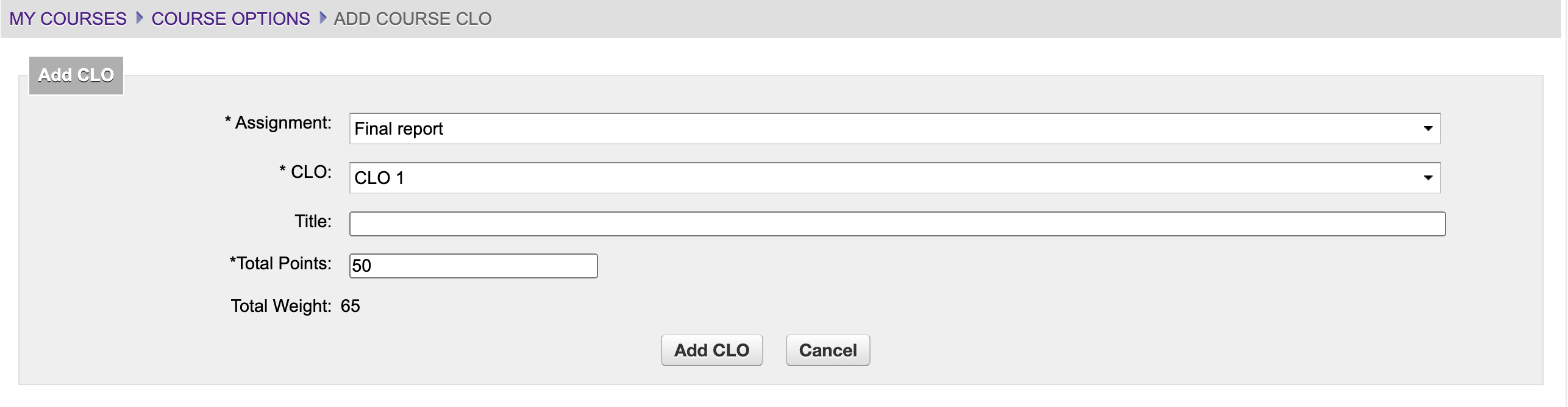
Entering Grades
Grades can be entered by
- CLO
- Student

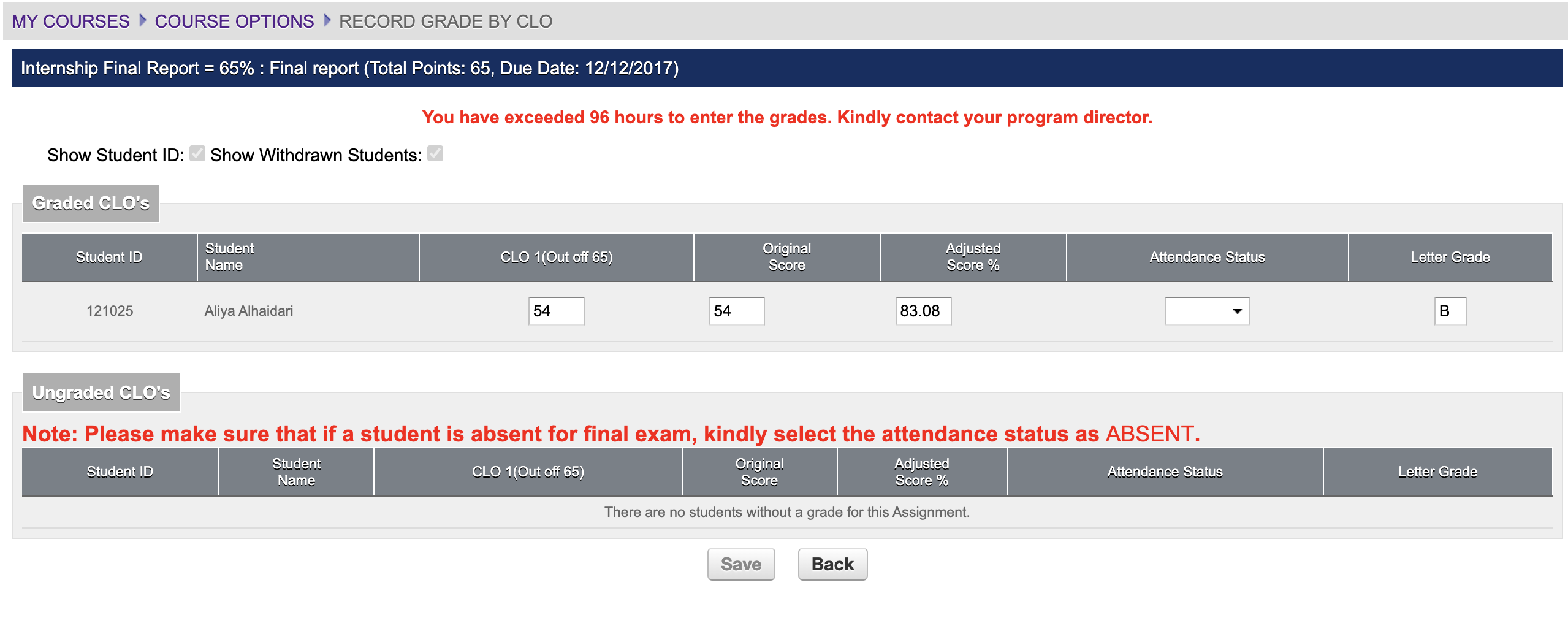
Enter the grades and make sure to click on save.

Calculate & Submit Grades
There are two important steps to calculate and submitting the final grade.
1- Calculate Final Grades, which will automate grade book grade calculation.
2-After successfully calculating final grades, now grades are ready to submit.
Kindly, Follow the steps to submit the final grade.

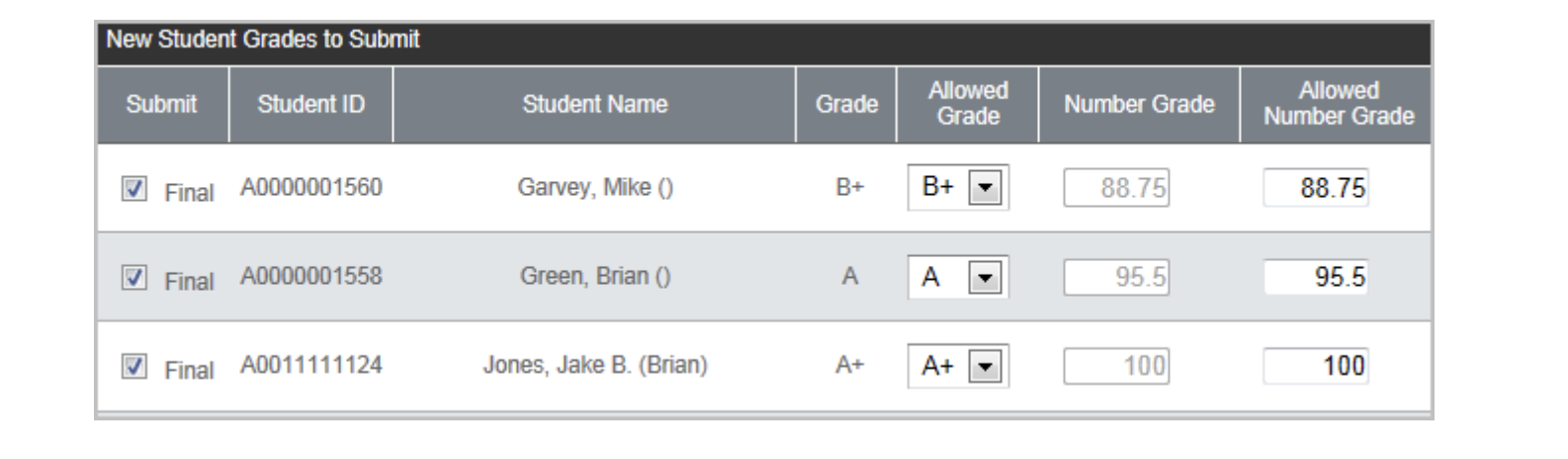
Generate CLO/AOL Report
There are three important steps to generate CLO/AOL report
1- Click on the Final Course Grades (CLO/AOL Included).
2- Click on the CLO/AOL Report
3- Select CLO’s cutoff for BS/BBA/GUCR/MBA/MS/PhD and press on View

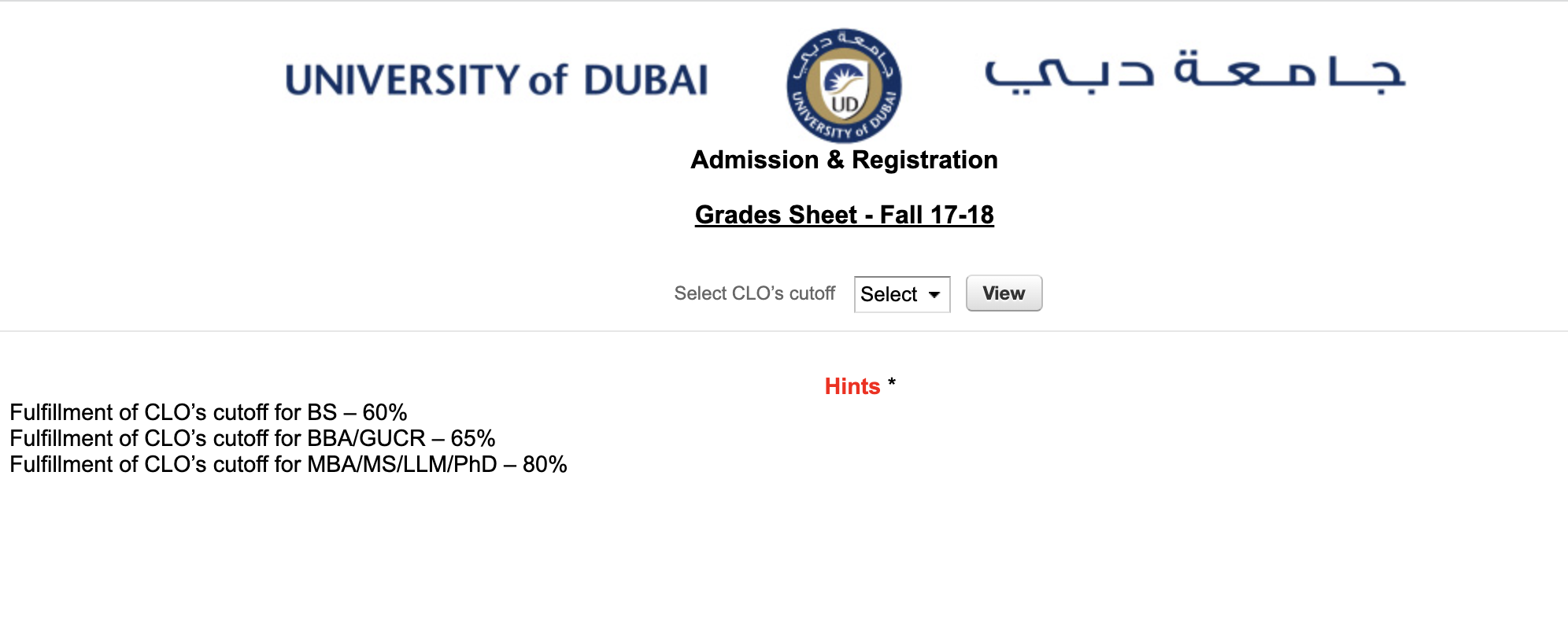
(For further information or assistance, please do not hesitate to contact the ITS Helpdesk on +971 4 556 6888, or email us on ithelpdesk@ud.ac.ae).
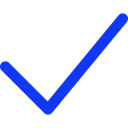 Apply Now
Apply Now