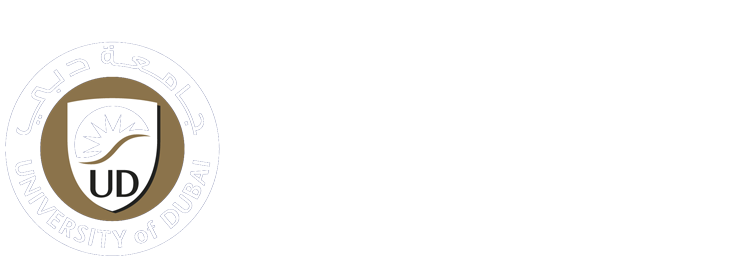-
Students
-
Faculty
-
- Articles coming soon
Steps to enroll two factor Authentication
Multi-factor authentication is becoming increasingly important in today’s technology. This extra protection to your email account will help keep intruders out of your personal and official information.
The following steps guides you to set up two-factor authentication in your email account.
Steps
Set up Google Authenticator in your mobile:
Install “Google Authenticator” app in
your mobile from app store
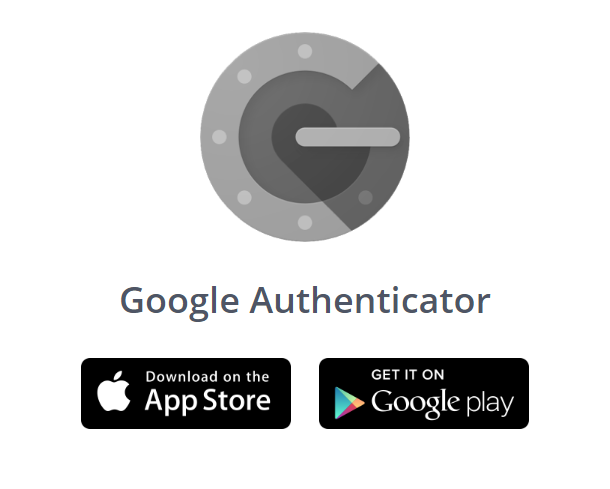
For New User
1- Login your university email from “gmail.com” with IT provided default password
2- Change to the new password from the default
3-You will be asked to enroll 2 factor authentication
Video
4- Click on “Enroll”
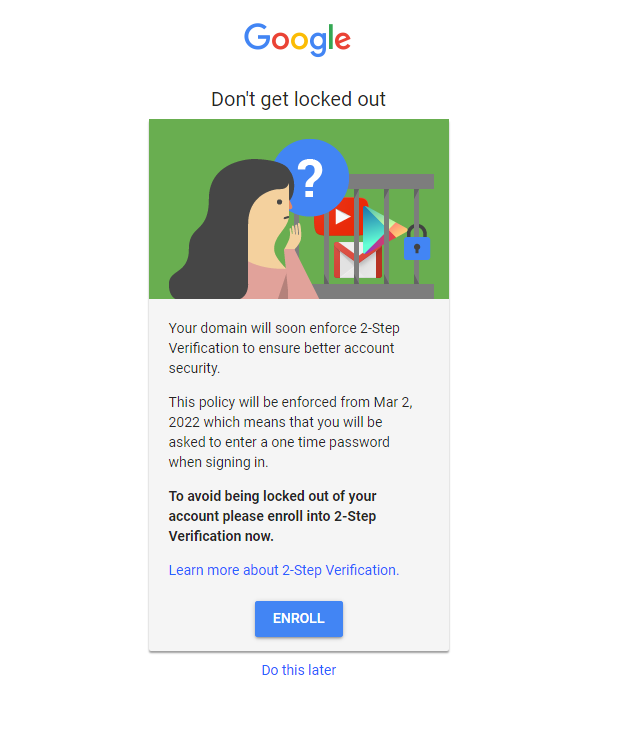
5- Enter the code you received on your mobile
6- Click on “Next”
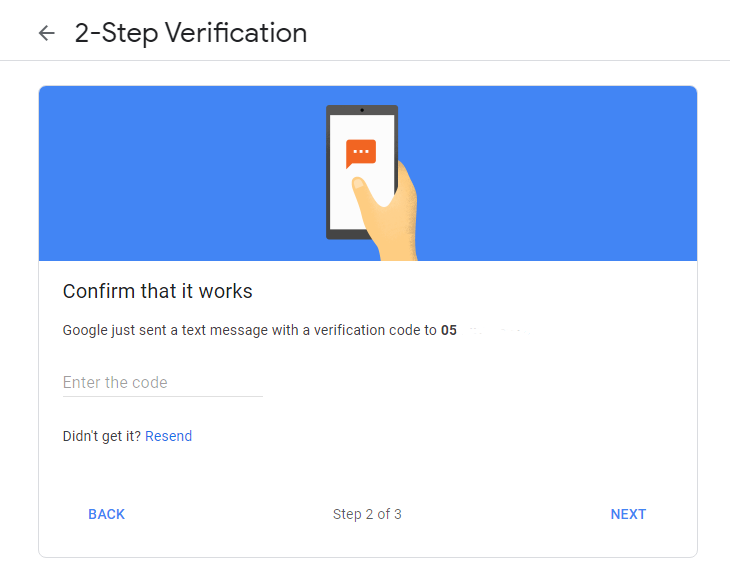
7- Enter your mobile number to get one time code
8- Click on “Next”
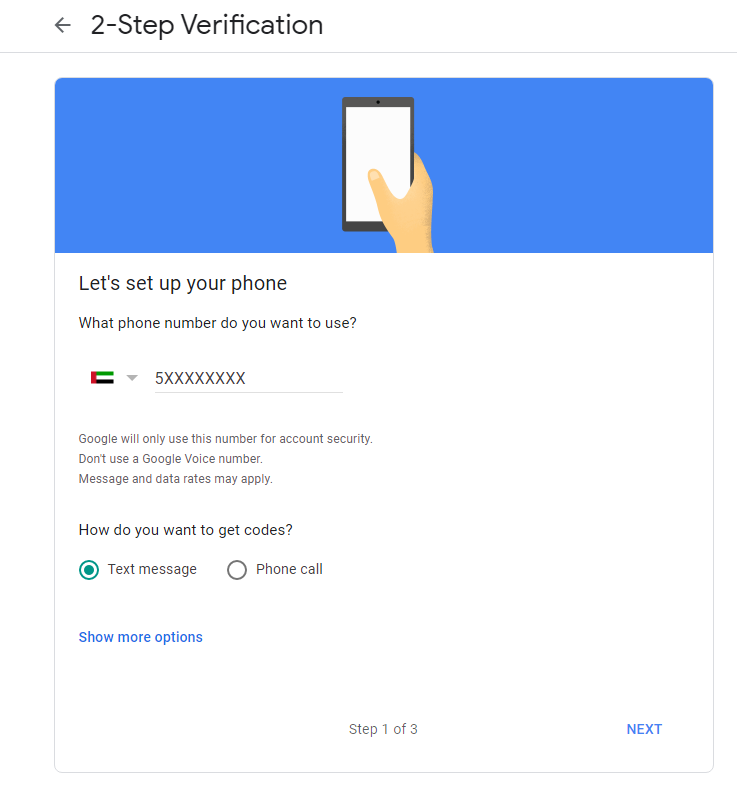
9- Look for Authenticator app
10- Click on “Set Up”
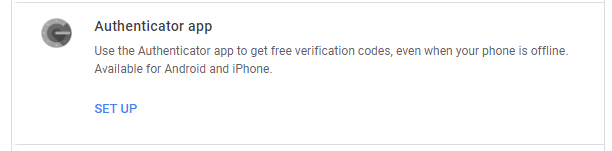
11- Click on “Turn On”
12- Click on “Next”
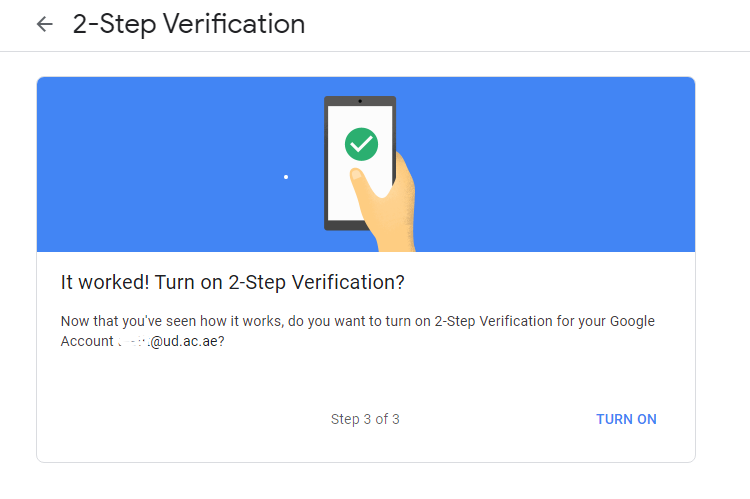
13-Select your device
14- Click on “Next”
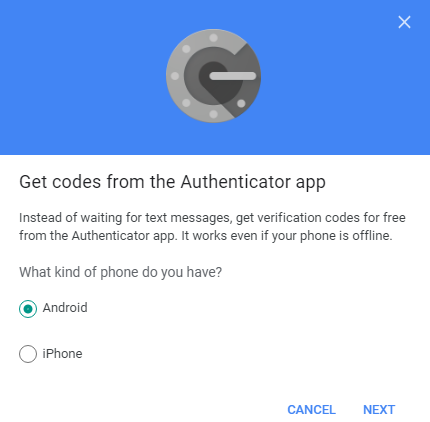
15- Scan Barcode from your mobile “Google Authenticator App”
16- Enter the 6 digits code generated in your “Google authenticator App”
17- Click on “Next”

For Existing user
1- On your computer, go to yourGoogle Account
2-At the top, in the navigation panel, select “Security”
3-Under “Signing in to Google,” Click on “2-Step Verification”. You might need to sign in.
Video
4- Click on “Get started”. You might need to sign in.
5- Click on “Continue” if you already have your university email on your mobile
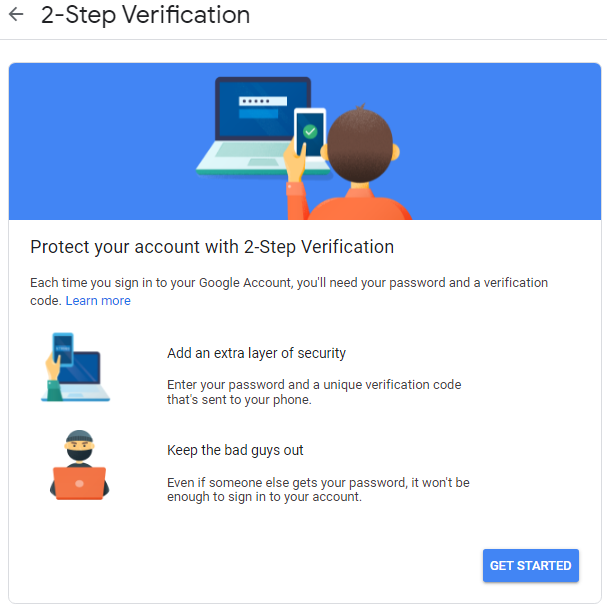
6- Enter your mobile number to get one time code
7- Click on “Next”
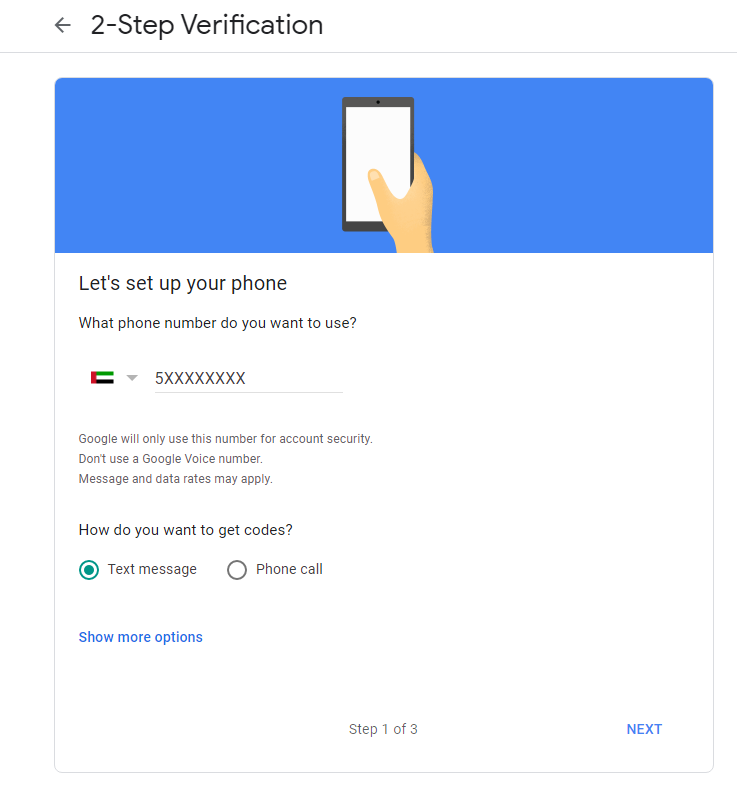
8- Enter the code that you received on your mobile
9- Click on “Next”
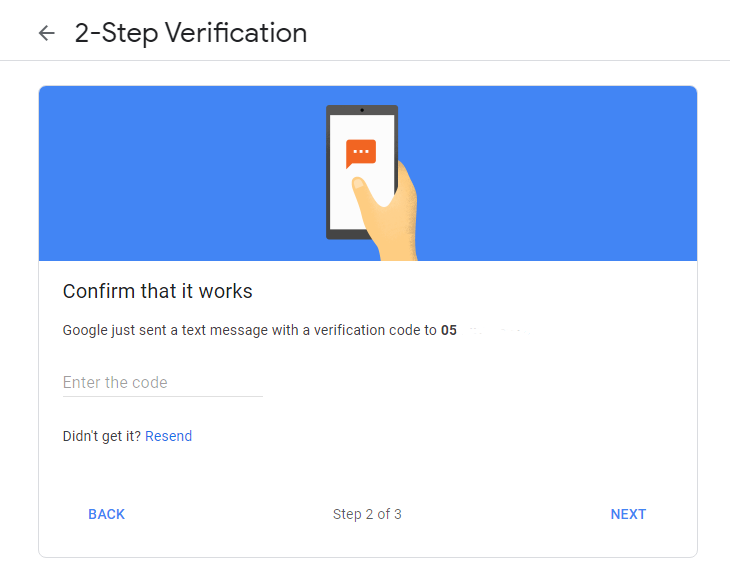
10- Click on “Turn On”
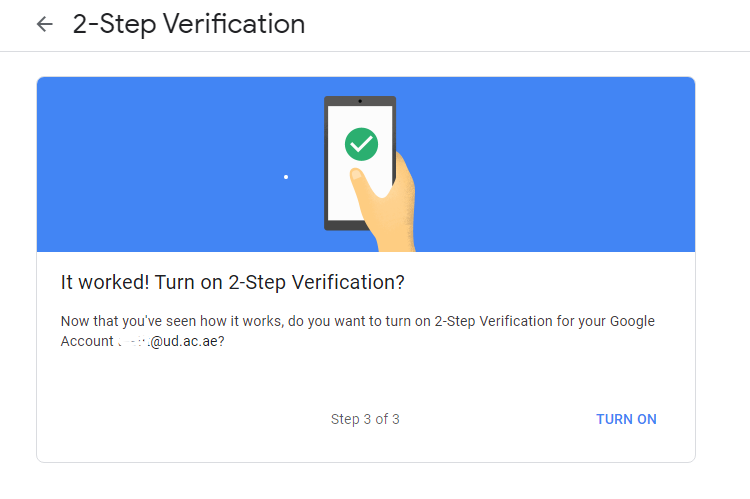
11- Look for Authenticator app
12- Click on “Set Up”
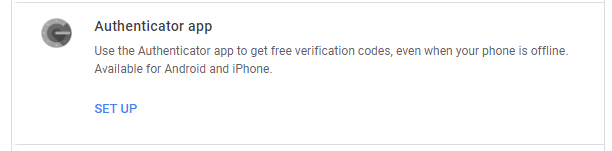
13- Select your Device
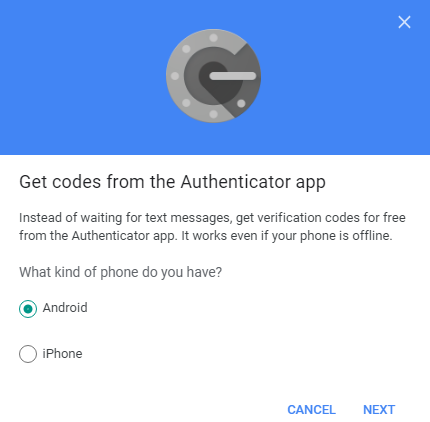
14- Scan Barcode from your mobile “Google Authenticator App”
15- Enter the 6 digits code generated in your “Google authenticator App”
16- Click on “Done”

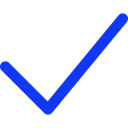 Apply Now
Apply Now