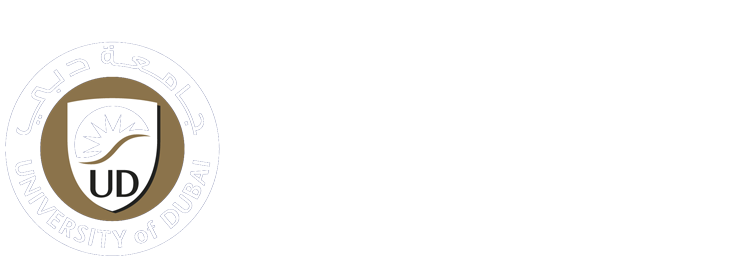How can we help you today?
-
Students
-
Faculty
-
- Articles coming soon
< All Topics
Print
Creating a Microsoft Teams Meeting
Posted
Updated
Microsoft Teams has become a go-to platform for online meetings and collaboration. Whether you’re catching up with colleagues, brainstorming with your team, or presenting to clients, Teams offers a versatile and user-friendly experience.
This guide will walk you through the steps of creating a Microsoft Teams meeting, from scheduling the event to inviting participants and joining the call.
Scheduling the Meeting:
Open Microsoft Teams:
- Launch the Microsoft Teams application on your computer or access it through the web browser by going to teams.microsoft.com.
- If you’re not already signed in, enter your Microsoft 365 account credentials and sign in.
- Navigate to Calendar: Click on the “Calendar” tab on the left-hand side of the Teams interface.

- Schedule a New Meeting: Click on the “New Meeting” button to create a new meeting

Fill in Meeting Details
- Fill in Meeting Details: Enter the meeting details, including the title, date, and time. You can also set the duration of the meeting, add a location, and choose whether it’s a recurring meeting.
- Set Up Meeting Options: Configure additional meeting options such as who can present, lobby options, and whether participants can unmute themselves.
- Add Participants: In the “Invitees” section, add the email addresses of the participants you want to invite. You can also add a location or room.
- Add Meeting Details: Write a description or agenda for the meeting in the “Add a message” field.
- Send Invitations: Click the “Send” button to schedule the meeting and send invitations to participants. Invitations are sent via email and will include a link for participants to join the meeting.


Handling the meeting
- Join the Meeting: On the scheduled date and time, participants can join the meeting by clicking the link provided in the email invitation.
- During the Meeting: Use Teams features like video, audio, chat, and screen sharing during the meeting.
- End the Meeting: Click on the “End Meeting” button when the meeting is concluded.
Table of Contents
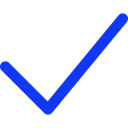 Apply Now
Apply Now