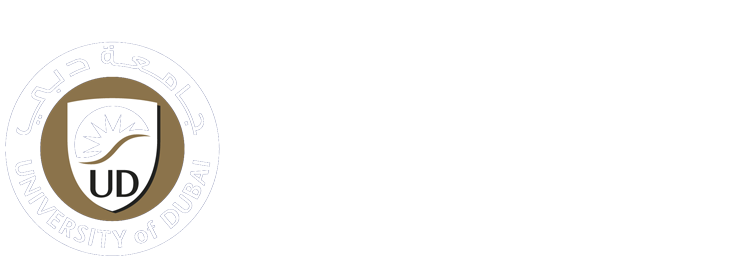How can we help you today?
-
Students
-
Faculty
-
- Articles coming soon
< All Topics
Print
How to Sign into Microsoft Teams
PostedDecember 18, 2023
UpdatedFebruary 1, 2024
Signing into Microsoft Teams is a straightforward process, whether you’re using a desktop app, mobile app, or web browser. Here’s a guide with screenshots to help you get started:
These instructions are for UD members who want to access Microsoft Teams.
Download Teams to your device.
Microsoft Teams can be installed on Windows, Mac, and mobile Devices.
Choose Teams for work or school
Download Microsoft Teams Desktop and Mobile Apps | Microsoft Teams


Sign into Teams on the web
- Go to https://teams.microsoft.com.
- Enter your UD email address [ username@ud.ac.ae ].
- Enter your UD password when prompted.
- If you are already signed in, you will go directly to Microsoft Teams.**
Sign into Teams on the desktop client
Supported Windows computers should all have the Teams client installed on the desktop. MAC
users will find the desktop client in the Applications Folder.
- Click on Microsoft Teams icon
- Enter your UD email address
- Enter your UD password when prompted
**Once prompted to use Authenticator please refer to this article
Table of Contents
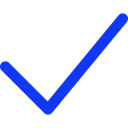 Apply Now
Apply Now