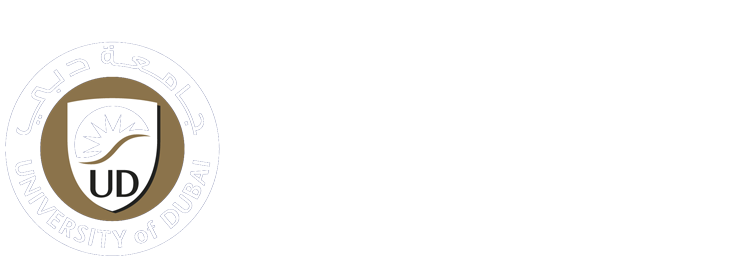-
Students
-
Faculty
-
- Articles coming soon
Recording Microsoft Teams Meetings
Microsoft Teams makes capturing important meetings and discussions a breeze. Whether you need to revisit key points later, share the recording with absent colleagues, or create training materials, the built-in recording feature has you covered.
Here’s how to record your Microsoft Teams meetings with ease:
Before the Meeting
Check Recording Permissions: Ensure your organization’s policy allows meeting recording. Admins can manage this setting in the Microsoft Teams admin center.
Choose Recording Options: Decide if you want to record audio only or include video as well. You can also choose to automatically transcribe the recording for easier reference.
Starting the Recording
Join the Meeting: Launch the meeting you want to record.
Access Meeting Controls: Click the three dots (…) in the meeting toolbar.
Select “Record and transcribe”: Choose this option from the menu.
Start Recording: Click “Start recording” in the pop-up window. Everyone in the meeting will be notified that recording has begun.
During the Meeting
- Manage the recording using the controls in the toolbar: pause, resume, or stop recording as needed.
After the Meeting
Access the Recording: Once the meeting ends, the recording will process and become available within the chat history. Click on the “More options” (…) button next to the recording.
Play, Download, or Share: You can play the recording directly in Teams, download it as a video file, or share it with others within your organization.
- For more information you can always refer to this article: https://support.microsoft.com/en-us/office/record-a-meeting-in-microsoft-teams-34dfbe7f-b07d-4a27-b4c6-de62f1348c24
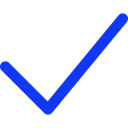 Apply Now
Apply Now